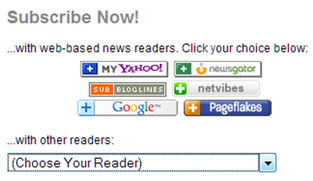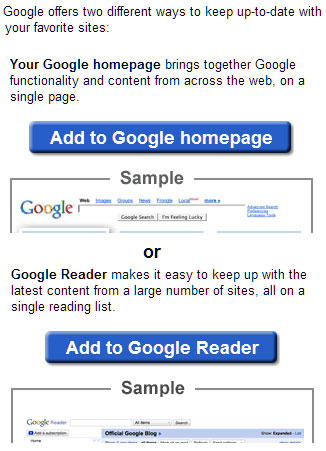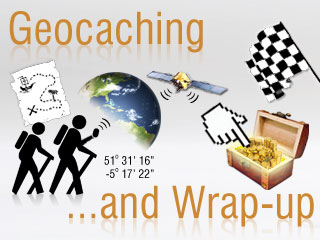 The last service we are going to look at is Geocaching. This is a social service that gets us away from the computer and out into the sunshine! All you need is a GPS device; most smart phones are now GPS-enabled. If you don't have a portable GPS device or a smart-phone, perhaps suggest an afternoon outing with a friend or colleague that does. Watch What is Geocaching? for more information.
The last service we are going to look at is Geocaching. This is a social service that gets us away from the computer and out into the sunshine! All you need is a GPS device; most smart phones are now GPS-enabled. If you don't have a portable GPS device or a smart-phone, perhaps suggest an afternoon outing with a friend or colleague that does. Watch What is Geocaching? for more information.Geocaching is a high-tech Easter egg hunt. People leave caches of small items in a location then post the coordinates of that location on a site such as Geocaching Australia. You log on, see what caches are near-by and go for a drive or walk using a GPS-enabled device to help you find the exact coordinates. Sometimes the coordinates are simply listed, other times the coordinates are listed in terms of a puzzle.
The word Geocaching refers to geo (for geography) and caching (the process of hiding a cache). A cache in computer terms is information usually stored in memory to make it faster to retrieve, but the term is also used in hiking/camping as a hiding place for concealing and preserving provisions (source).
Geocaching can be a fun afternoon family event or if you are going away for holidays, check to see if there are geocaches near where you will be holidaying. Of course, there is also fun on the other side of this: creating caches for others to find. The full list of Geocache types is here.
Discover #1: Look at the Geocaching Australia site to see if there are any caches near you. If so, consider spending some time over the weekend or upcoming break to look for these sites. If there are no caches locally, why not consider creating some yourself. Here are some ideas for what to place in your cache.
Explore #1: Do you think libraries could or should be involved in geocaching? Look through some of these sites to see how other libraries have used Geocaching.
- University of Notre Dame Libraries (US) used Geocaching inside the libraries to to help incoming students learn more about the various libraries and services on campus.
- Public Library of Charlotte & Mecklenburg County (US) tied a geocache treasure hunt to a month-long program centred on the book To Kill a Mockingbird by Harper Lee.
- Similarly, Chicago Public Library (US) tied a series of geocaches to the Fall 2009 One Book, One Chicago reading event. Geocaching was used to engage teenagers in "finding history throughout the city".
- Shoshone Public Library (US) has hidden a cache inside their own library called Get a clue at your library.
- Central Rappahannock Regional Library (US) hosts Geocaching @ Your Library.
- Hopkinton Public Library (US) hosts a puzzle cache; to find the cache, you need to solve the puzzle. All the answers can be easily obtained within the library.
- Scoot was location-based game, using Geocaching techniques, that was made for 6 galleries and museums in Melbourne (Australia).
- St Louis, Middletown and Wilsonville Public Libraries in the US have all hosted free public seminars on how to become involved in geocaching.
Write a blog post on whether you think geocaching could or should be used as part of a program at your library. Explain what program and how you think this could be done.
And that's almost it for this course :)
Wrap-up
Explore #2: Write a final blog post for the course, ruminating on your progress through the course. What parts were useful for you? Was there any of these services that you would encourage your library to use? Do you feel better informed? Were there any aspects of the course that didn't work for you?
Finally: | Inform your local library representative that you have you have completed all of the Discover and Explore activities in each week of this course. |
PLWA have endorsed State-wide completion certificates which Cockburn Libraries have offered to produce and send out.
Congratulations on successfully completing your mission of discovery.
Thank you so much for your time and enthusiasm throughout the last 10 weeks. We hope you had as much fun exploring these technologies as we had in selecting and bringing these to you.
Regards
Melissa Hicks & Mark Beijer
City of Swan Libraries
www.swan.wa.gov.au/library
Thank you so much for your time and enthusiasm throughout the last 10 weeks. We hope you had as much fun exploring these technologies as we had in selecting and bringing these to you.
Regards
Melissa Hicks & Mark Beijer
City of Swan Libraries
www.swan.wa.gov.au/library
 Most commonly people refer to all of these items as podcasts. It is the distribution that makes these 'casts powerful - interested listeners or watchers can receive updates through RSS when new content is posted. Watch Commoncraft's
Most commonly people refer to all of these items as podcasts. It is the distribution that makes these 'casts powerful - interested listeners or watchers can receive updates through RSS when new content is posted. Watch Commoncraft's  This change is largely about improvements in technology - digital video cameras are much more common (including on standard digital cameras and mobile phones; most new laptops include a built-in web cam), high speed Internet access is more common (important for watching videos but also for uploading them to the Internet), video editing software has become far less expensive (often free online or pre-installed on newly purchased computers), and online storage (server space) has dropped dramatically in price. That last one, the price of online storage, has been revolutionary - without it, companies like
This change is largely about improvements in technology - digital video cameras are much more common (including on standard digital cameras and mobile phones; most new laptops include a built-in web cam), high speed Internet access is more common (important for watching videos but also for uploading them to the Internet), video editing software has become far less expensive (often free online or pre-installed on newly purchased computers), and online storage (server space) has dropped dramatically in price. That last one, the price of online storage, has been revolutionary - without it, companies like 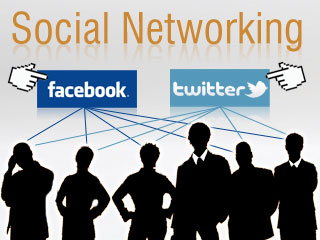 Social networking has
Social networking has 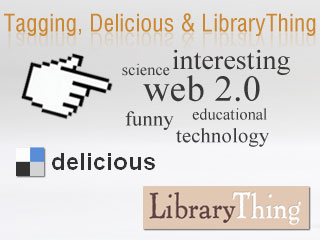 This week we are looking at tagging in more detail. As you remember in Week 3, tagging is used as a way for ordinary people to associate keywords with images, text and websites to make it more relevant and searchable to them. We have already seen this with Flickr. This week we are going to expand that process with
This week we are looking at tagging in more detail. As you remember in Week 3, tagging is used as a way for ordinary people to associate keywords with images, text and websites to make it more relevant and searchable to them. We have already seen this with Flickr. This week we are going to expand that process with 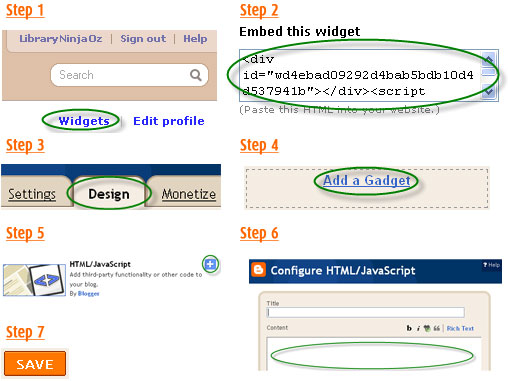

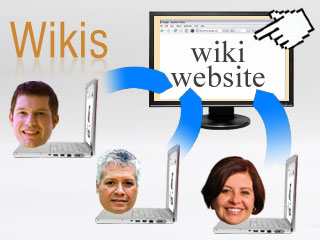 Wikis are web pages or groups of pages that are built by their contributors - readers who add, remove and edit content. This typically goes one of two ways - an open model where anyone (and we mean anyone) is invited to contribute or a closed model where a select group are invited to contribute. Either way, it is an exercise in collaboration and trust - whomever contributes is expected to meet certain standards of quality and accuracy and should expect, should they not reach these standards, that another participant will edit their contributions. The goal is to use a wiki to create a collaborative piece of information, sharing the knowledge of all contributors.
Wikis are web pages or groups of pages that are built by their contributors - readers who add, remove and edit content. This typically goes one of two ways - an open model where anyone (and we mean anyone) is invited to contribute or a closed model where a select group are invited to contribute. Either way, it is an exercise in collaboration and trust - whomever contributes is expected to meet certain standards of quality and accuracy and should expect, should they not reach these standards, that another participant will edit their contributions. The goal is to use a wiki to create a collaborative piece of information, sharing the knowledge of all contributors. There are many RSS
There are many RSS